

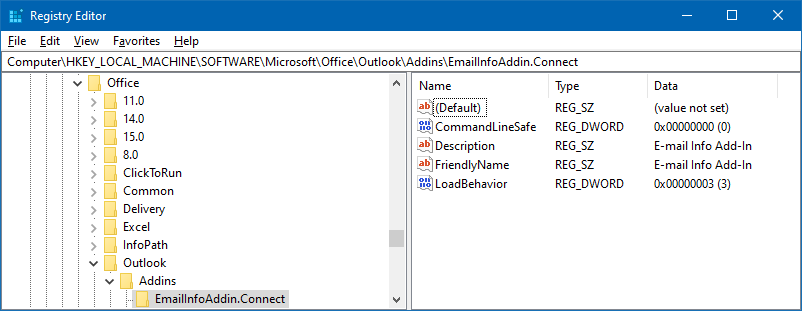
Run installer again.
1 - Stop Outlook.
Running the installer again will not modify any settings except it will change the LoadBehaviour value back to the intial state.
This will only affect the system wide value stored in HKEY_LOCAL_MACHINE.
The installer will not modify settings under HKEY_CURRENT_USER.
Run Re-enable
1 - Stop Outlook.
The installer has added in the menu, just for this unlikely situation, an entry that should enable to modify the registry entry back to the intial state.
This will only affect the system wide value stored in HKEY_LOCAL_MACHINE.
The installer will not modify settings under HKEY_CURRENT_USER.
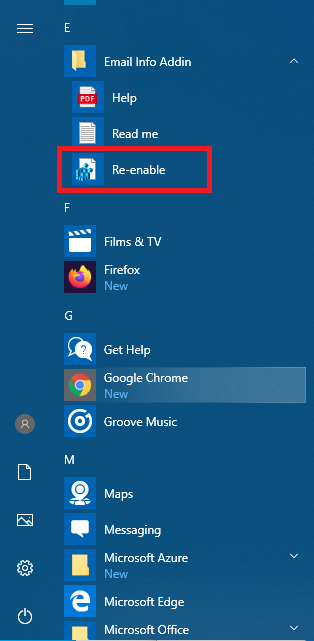
Manually modify the registry entry
1 - Stop Outlook.
At the command line or in Start Menu, run regedit.exe.
Find:
HKEY_LOCAL_MACHINE\SOFTWARE\Microsoft\Office\Outlook\Addins\EmailInfoAddin.Connect\LoadBehavior
or
HKEY_CURRENT_USER\SOFTWARE\Microsoft\Office\Outlook\Addins\EmailInfoAddin.Connect\LoadBehavior
(if running as a user) and modify the value back to 3.
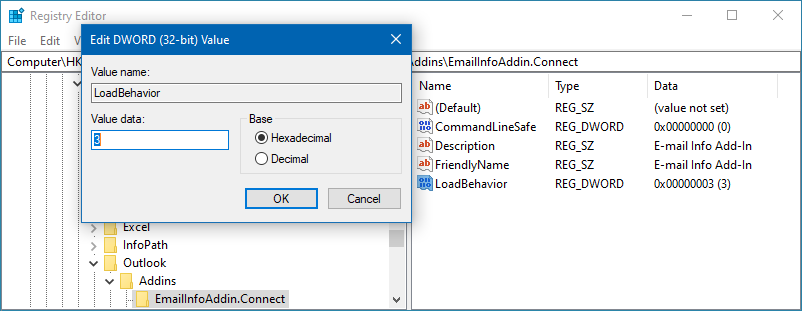
Enable through COM Add-ins in Outlook
NOTE: These steps apply to Office 2010. Other versions of Office will have very similar steps.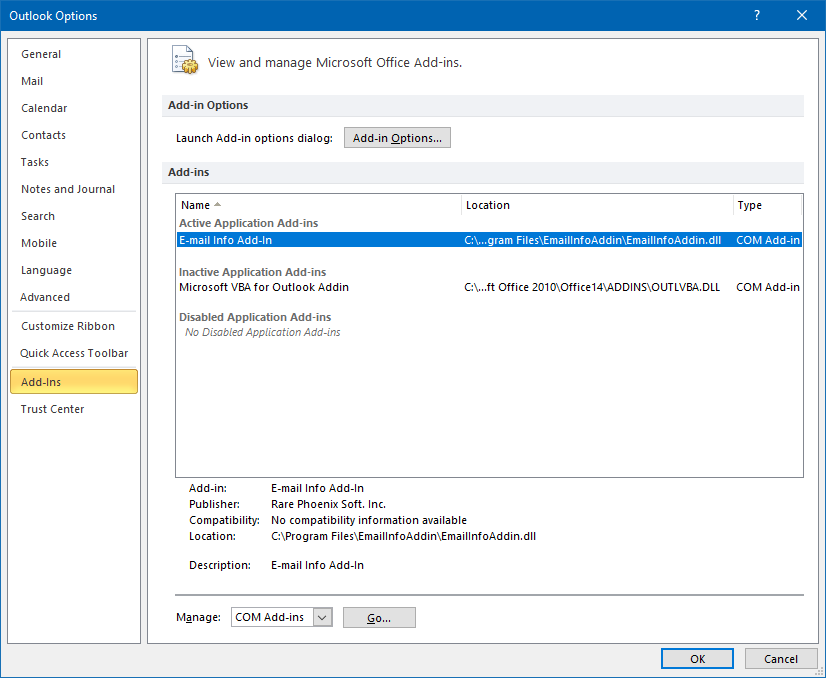
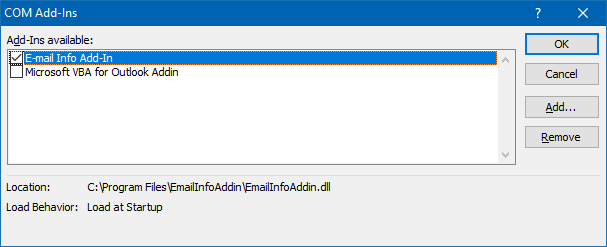
© 2019-2020 Rare Phoenix Soft, All Rights Reserved.